
「なんとなく、エクセルを使って受発注管理している。面倒な作業を減らすために、どんな手順を踏んだらいいのだろう。」
作業量の多さやミスの多発などに悩み、本格的なやり方で受発注管理をエクセルでする方法を模索している方もいるでしょう。
そこで今回は「初心者でエクセルなんて全然わからない!」という方でも絶対できる、受発注管理をエクセルでする方法を、以下の5stepで解説します。
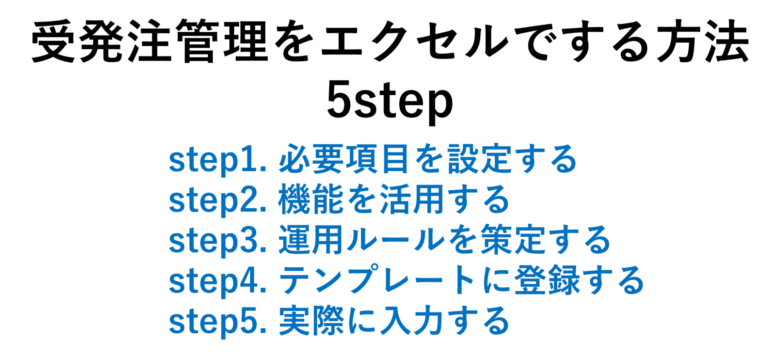
この5つのstepを踏むと、自社に合った受発注管理表を作成して運用が可能です。
エクセルの機能やテンプレートの登録方法など、複雑な箇所も含めてすべて画像付きで具体例を解説しているので安心してください。
ただし、受発注管理をエクセルだけに固執してはいけません。
データが破損してしまえば、せっかく作成した受発注管理表が利用できなくなるからです。
そこで本記事の後半では、エクセルだけに頼らない方法まで紹介しますので、合わせてご覧ください。
ぜひこのまま読み進めて、受発注管理をエクセルでする方法を理解しましょう。
目次
1. 受発注管理をエクセルで行う手順5step
受発注管理をエクセルでする手順5stepは、以下です。
※クリックで該当の手順に飛べます。
この5つのstepを踏むと、以下のような入力の手間を減らしながらデータ管理しやすいシートの作成が可能です。
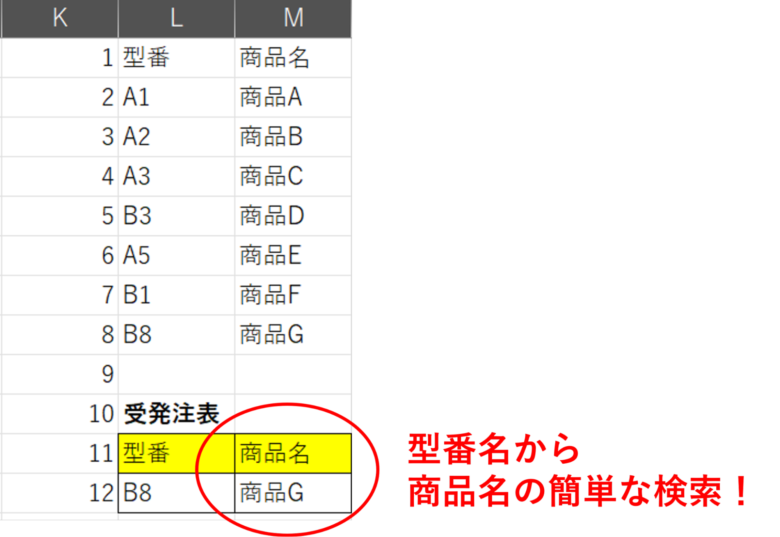
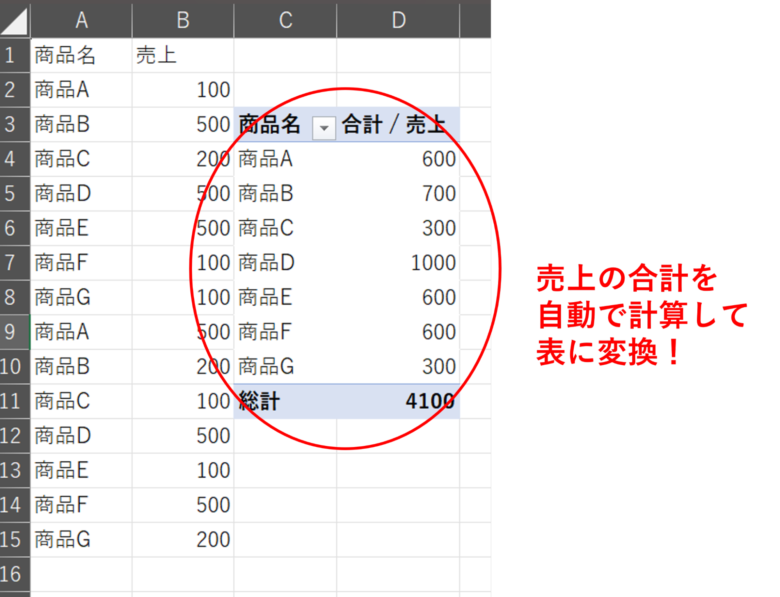
次の章からは、各工程を具体的に見ていきましょう。
2. step1. 必要項目を設定する
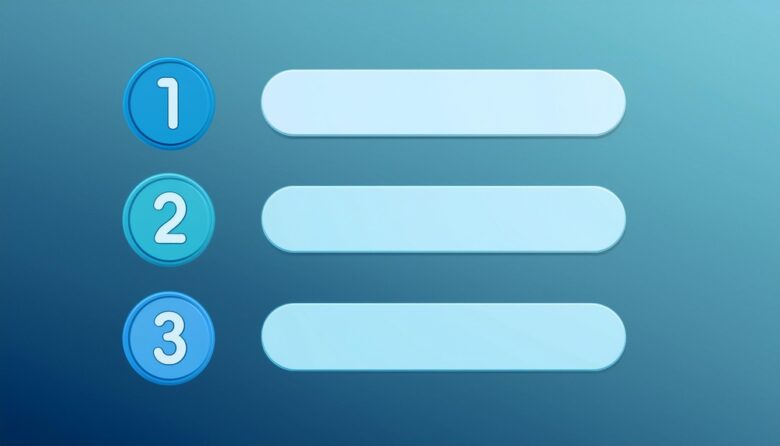
受発注管理をエクセルで管理するにあたって、管理表のタイトル行に必要項目を設定します。
まずは、必要項目を洗い出してください。
設定に必要な項目は企業によって異なりますが、一般的に以下が挙げられます。
受発注管理をエクセルで管理するときの必要項目 | |
基本情報 | 会社名/取引先名 |
商品情報 | 商品名 |
日付関連 | 注文日 |
管理情報 | 受注/発注番号 |
追加項目 | 支払条件(いつまでにどのように支払うか) |
設定項目に漏れがあると受発注ミスにつながるため、正確に管理するために1人ではなく複数人で確認しながらピックアップしていきましょう。
すべての設定項目を洗い出せたら、表のタイトル行に入力していきます。
まずはエクセルを開き、「空白のブック」を選択します。
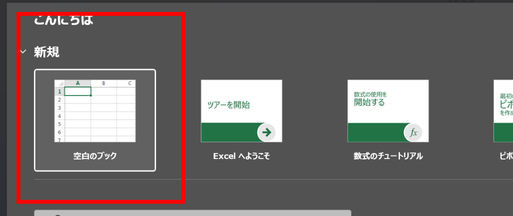
つづいて、以下のように表のタイトル行に設定項目を入力してください。

すべての項目を入力できたら、次の作業に移ります。
3. step2. 機能を活用する
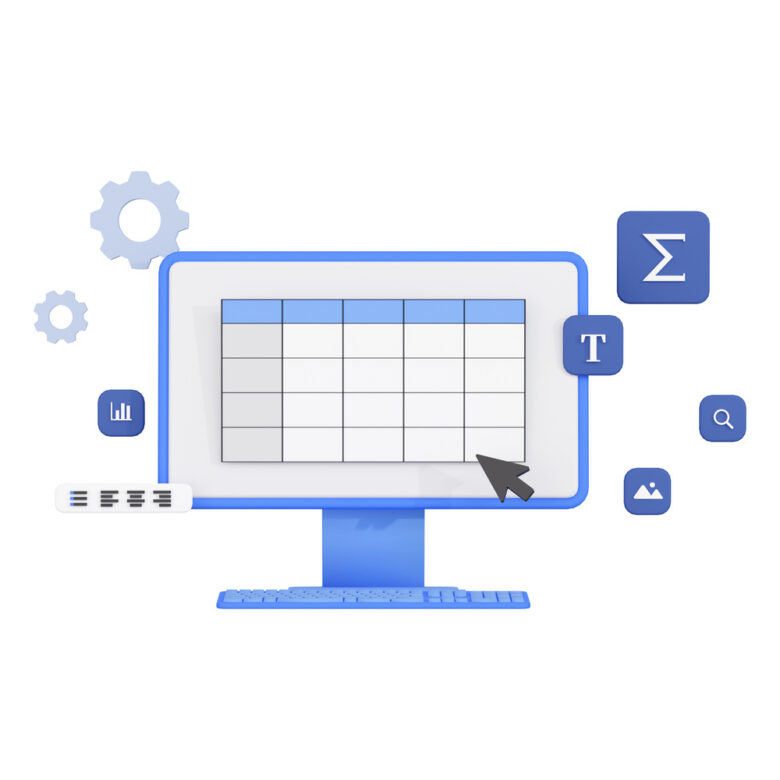
必要項目を洗い出し、設定できたら機能を活用して、スムーズな受発注管理ができるようにしていきます。
エクセルで受発注するときに活用できる機能は、以下です。
関数 | 詳細 |
グラフ | 受発注データの集計結果を視覚化できる |
ピボットテーブル | 面倒な計算を省いて集計できる |
マクロ | 複数の作業を自動化できる |
ドロップダウンリスト(プルダウン) | あらかじめ用意されたリストから選択できる |
チェックリスト | 受発注業務で終えた仕事が一目瞭然にわかる |
順番に解説します。
3-1. 関数
エクセルで受発注するときに活用できる関数には以下4つがあります。
SUMIF関数 | 合計を出す |
VLOOKUP関数 | ある特定のデータに対する数値を検出する |
INDIRECT関数 | 指定した文字列から、品番や数値などを表示できる |
ROUND関数 | 四捨五入ができる |
順番に解説していきます。
3-1-1. SUMIF関数
SUMIF関数は条件を指定すると、受発注表の一致するデータの数値を合計できます。
数式:「=SUMIF(検索範囲,検索条件,合計範囲)」 |
たとえば型番を入力して在庫数を算出したり、カテゴリー別に在庫の数量を算出したりするときに、SUMIF関数を活用するといいでしょう。
【型番を入力して在庫数を算出】例:型番A1の在庫数を検索する場合 数式:「=SUMIF(型番範囲, “検索する型番”, 在庫数量範囲)」
まず在庫数を数えたい範囲を指定します。 今回は青く囲ってあるH2~H8です。 次に在庫数を確認したい型番「A1」を指定します。 最後に赤枠で囲われている在庫数の範囲を指定すると、以下のようにA1の在庫は4と算出されます。
|
3-1-2. VLOOKUP関数
VLOOKUP関数は指定した範囲から、ある特定のデータに対する数値を検出します。
数式:「=VLOOKUP(検索値,範囲,列番号,検索方法)」 |
VLOOKUP関数を使用すると商品コードの入力によって、商品名や単価を自動的に表示できます。
【型番を入力して在庫数を算出】例:型番から商品名を検索する場合 数式:「=VLOOKUP(検索値,範囲,列番号,検索方法)」
VLOOKUP関数を使用するときはまず、型番や商品名の記載された表のほかに、受発注表を用意します。 つづいて、受発注表の「型番」に探したい型番(今回はB1)を記載します。 次に型番の商品名を表示させたいセルに、 VLOOKUP関数を入力していきましょう。 数式は「=VLOOKUP(検索値,範囲,列番号,検索方法)」です。 今回は検索地としてL12の型番を、L2~M8の範囲で検索します。 列番号は探したい範囲の左から何列目か入力します。 この場合は2番目なので、2です。 検索方法には「TRUE」もしくは「FALSE」を入力します。 今回は完全一致の「FALSE」にしてみます。 すると、以下のように検索できます。
VLOOKUP関数を利用して型番名を変えるだけで、商品名がすぐ検出されるようになりました。 |
3-1-3. INDIRECT関数
INDIRECT関数は、エクセル上で指定した文字列から、品番や数値などを表示できます。
数式:「=INDIRECT(参照文字列,[参照形式])」(参照形式は省略可) |
受発注管理においては、決まった商品だけをプルダウンに表示できるので、取り扱っている商品が多い場合に、誤入力の防止に役立ちます。
具体的に、以下の活用例を見ていきましょう。
発注時にカテゴリーごとに決まった商品だけをプルダウンに表示できるようにする場合 まずは発注する商品のリストを作成します。 エクセルで新しいシートへ、以下のように作成します。
まずはA1~C1の野菜や肉・魚といった各食材に対する大きな分類に名前を付けます。 今回は「カテゴリー」としましょう。 A1~C1を選択して、左上にカテゴリーと入力してください。
次に各カテゴリーごとに、リスト化していきます。 まずは野菜カテゴリーのA1~A4を選択して、数式タブの「選択範囲から作成」をクリックします。 「上端行」にチェックが入っているので、そのまま「OK」にします。
同様に肉や魚カテゴリーも進めます。 この作業によって、数式タブの「名前の管理を確認」をクリックするとリスト化されています。
では、ここからプルダウンリストを作成していきましょう。 以下のような発注シートを用意します。
プルダウンリストを表示させたいセル(今回はE1)を選択後、データタブから「データツール」をクリックして、「データの入力規則」を選択します。
「入力値の種類」をリストにして、「元の値」はF3から先ほどつくったリストを呼び出して、「カテゴリー」にします。
すると以下のようにプルダウンが表示されるようになります。
次にF1にカーソルを合わして、同じようにデータタブから「データツール」をクリックして、「データの入力規則」を選択します。 そして、ここから INDIRECT関数を使用していきましょう。
「入力値の種類」をリストにして、「元の値」は INDIRECT関数を使います。
数式:「=INDIRECT(参照文字列,[参照形式])(参照形式は省略可)」 「参照文字列」は先ほどプルダウンを作成したセル(今回はE2)にして、[参照形式]は省略でかまいません。 すると以下のように、カテゴリーごとに選択できるプルダウンの種類を変えられるようになります。
このようにINDIRECT関数を活用すると、カテゴリーごとに選択できる項目を変えられるので入力ミスを防げ、なおかつ効率も上げられます。 |
3-1-4. ROUND関数
ROUND関数は数値の四捨五入ができる関数で、端数が発生するときの処理に活用できます。
数式:「=ROUND(数値,桁数)」 |
受発注管理で活用するなら、消費税の計算をするときに四捨五入して整数で表せるので便利です。
「数値」を指定した「桁数」で表示させ、桁数は以下のように指定します。
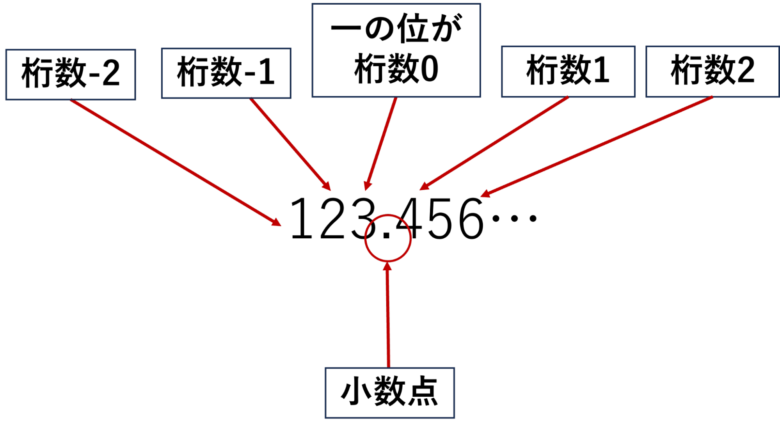
桁数は一の位を0として、十の位に進むにつれてマイナス、小数点以下ならプラスです(プラスは省略する)。
小数点以下を省略するなら桁数0を、小数点第一位まで表示させるなら桁数1に指定します。
実際に見てみましょう。
ROUND関数で消費税を四捨五入して整数にする場合 まずはエクセルで空白のシートに、以下のようなタイトル行や消費税額を入れていきます。 今回は参考までに、8%のときの消費税額をすでに記載してあります。
では、卵の消費税を整数で表していきます。 D2のセルへ、数式を入れましょう。 数式:「=ROUND(数値,桁数)」
「数値」には卵の販売金額315円が表示されている「B2」に、消費税の8%をかける数式を組み合わせて「B2*0.08」と入力します。 桁数は整数にしたいので「0」を入力したら、以下のように25.2円が四捨五入され「25」と表示されます。
|
3-2. グラフ
受発注データの集計結果を表すなら、グラフが便利です。
グラフの種類には以下のようなものがあり、視覚化できるので直感的に現在の受注状況や動向を把握できるメリットがあります。
グラフの種類 | 活用用途 |
棒グラフ | 数量や金額の比較 例: |
円グラフ | 全体に対する割合 例: |
折れ線グラフ | 時系列データの推移 例: |
今回は例として、商品ごとの総売上を比較するために、棒グラフを作成していきます。
まずは元となるデータを用意してください。
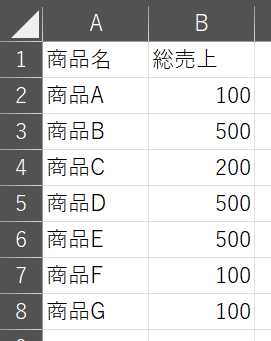
グラフにしたい範囲をクリックしましょう。
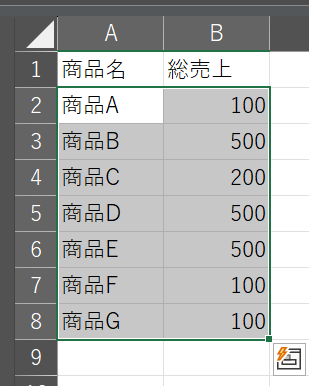
「挿入」タブからさまざまなグラフを選択できるので、作成したいグラフを選びます。
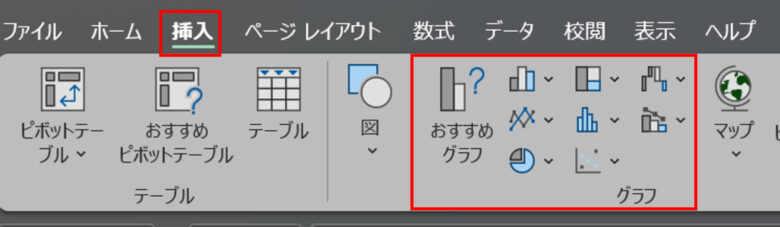
今回は棒グラフを選びます。
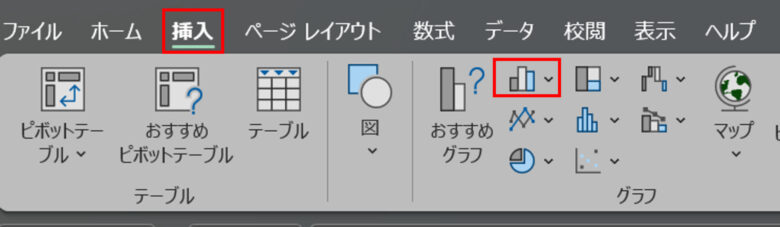
すると簡単にグラフが作成されます。
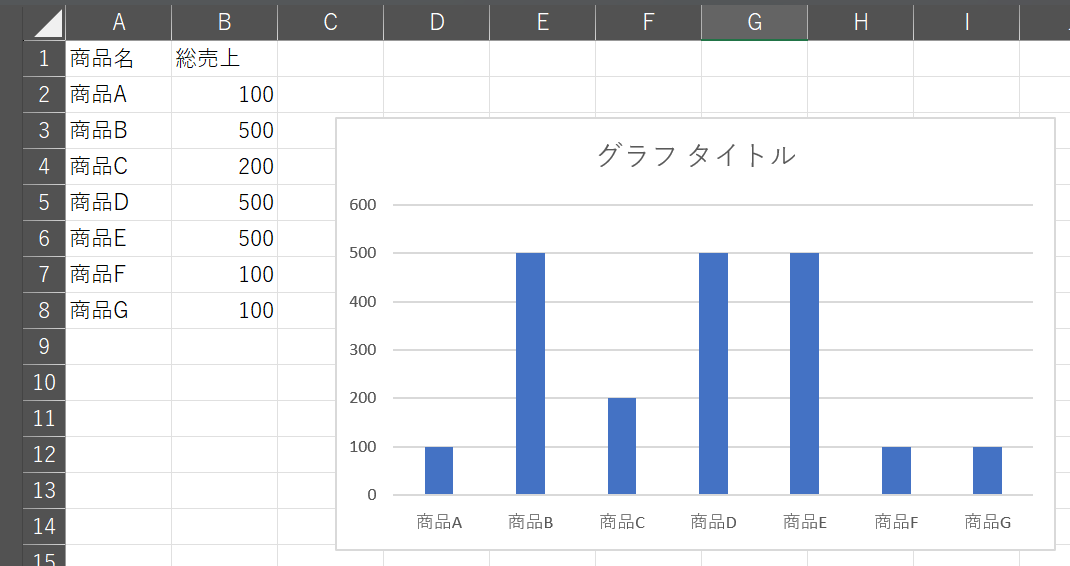
グラフの作成は数クリックでできるので難しくありません。
エクセル初心者でもスムーズにできるでしょう。
3-3. ピボットテーブル
売上や発注数などのデータが大量にあり、効率的な集計をするならピボットテーブル機能を使いましょう。
グラフと同じくピボットテーブルを活用すると視認性がよくなるだけでなく、面倒な計算を省けます。
ピボットテーブルを使うときはまず、集計したいデータを用意します。
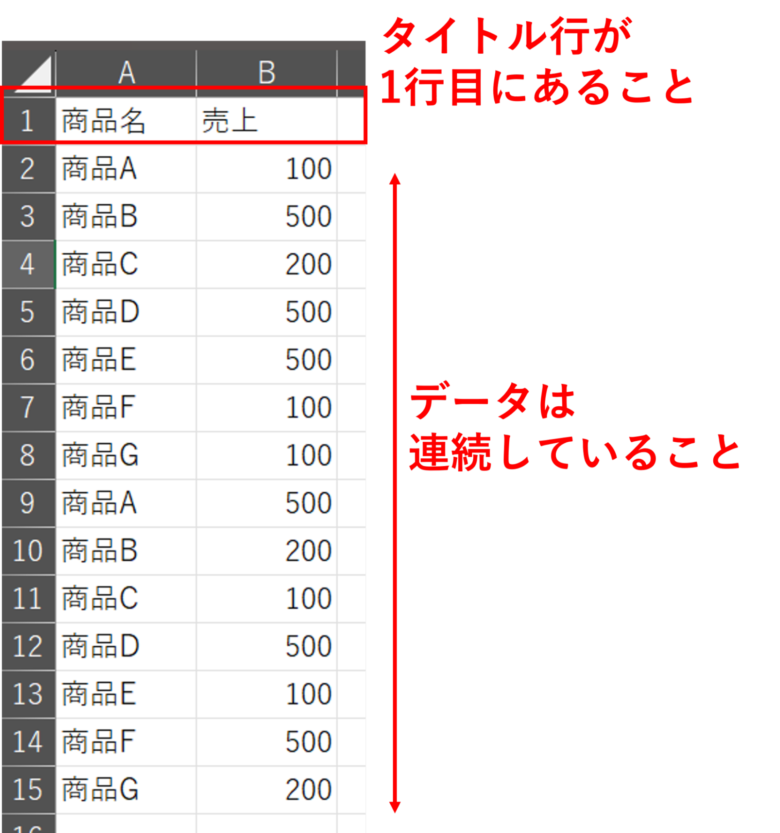
注意点としてタイトル行があり、データが連続していなければなりません。
空白セルや関係のない値があるとピボットテーブルを使用できないので確認しておきましょう。
次に挿入タブからピボットテーブルを選択します。
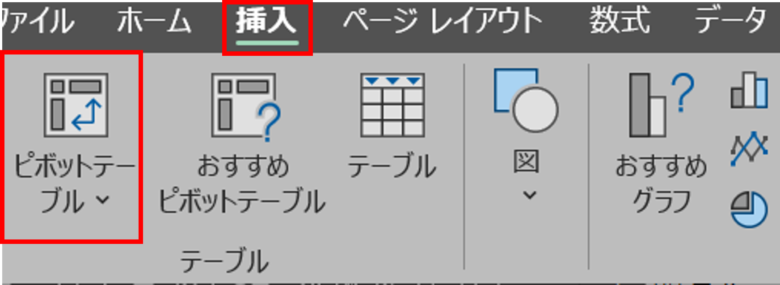
「表または範囲の選択」にピボットテーブルを活用したい範囲を入力してください。
できたら、「OK」をクリックしましょう。
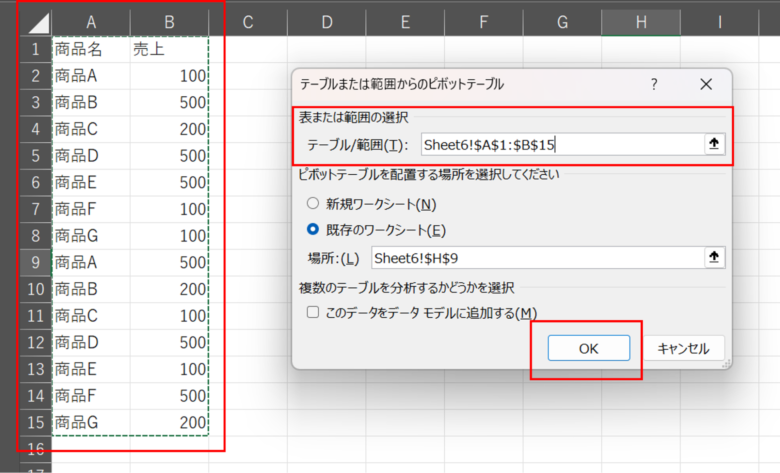
ピボットテーブルのフィールドが表示されるので、盛り込みたい項目を列か行・売上のボックスから選んでドラッグしていきます。
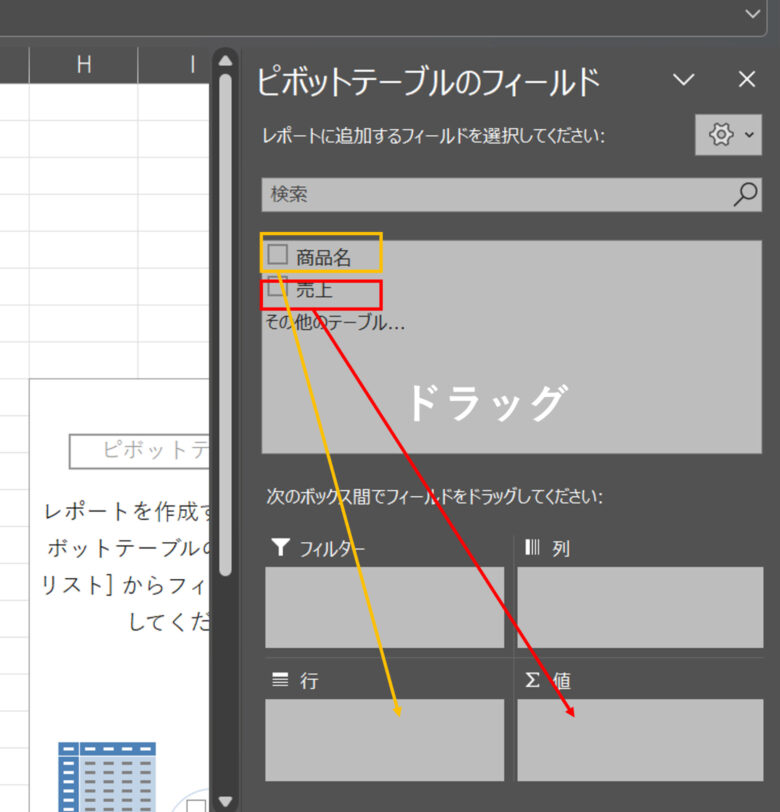
フィールド | 詳細 |
フィルター | タイトルのみ表示(あまり使用しない) |
列 | フィールドの縦列 |
行 | フィールドの横列 |
値 | 列や行の合計値 |
今回のようにドラッグすると、以下のようになります。
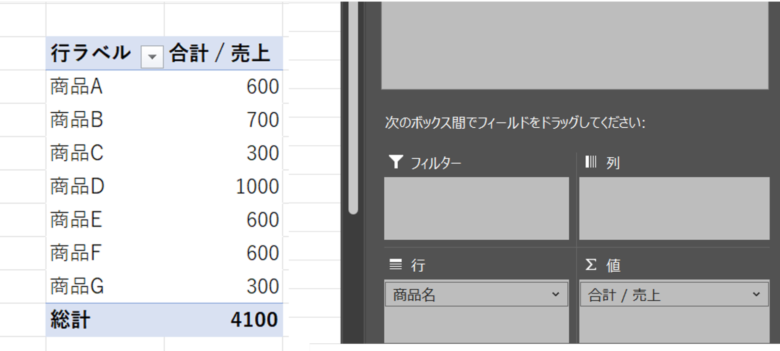
このようにピボットテーブルを活用すると簡単に表作成ができ、自動的に計算結果が算出されます。
3-4. マクロ
マクロは、任意の処理を自動化する機能です。
たとえば決まった注文内容の入力や受注データを所定のフォーマットに変換する、といった連続した作業や計算に活かせます。
さっそく手順を見ていきましょう。
まずは「開発」タブを表示させます。左上のファイルをクリックしてください。
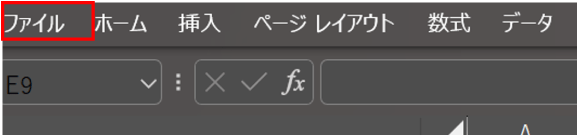
さらに「その他」を選択して、オプションをクリックします。
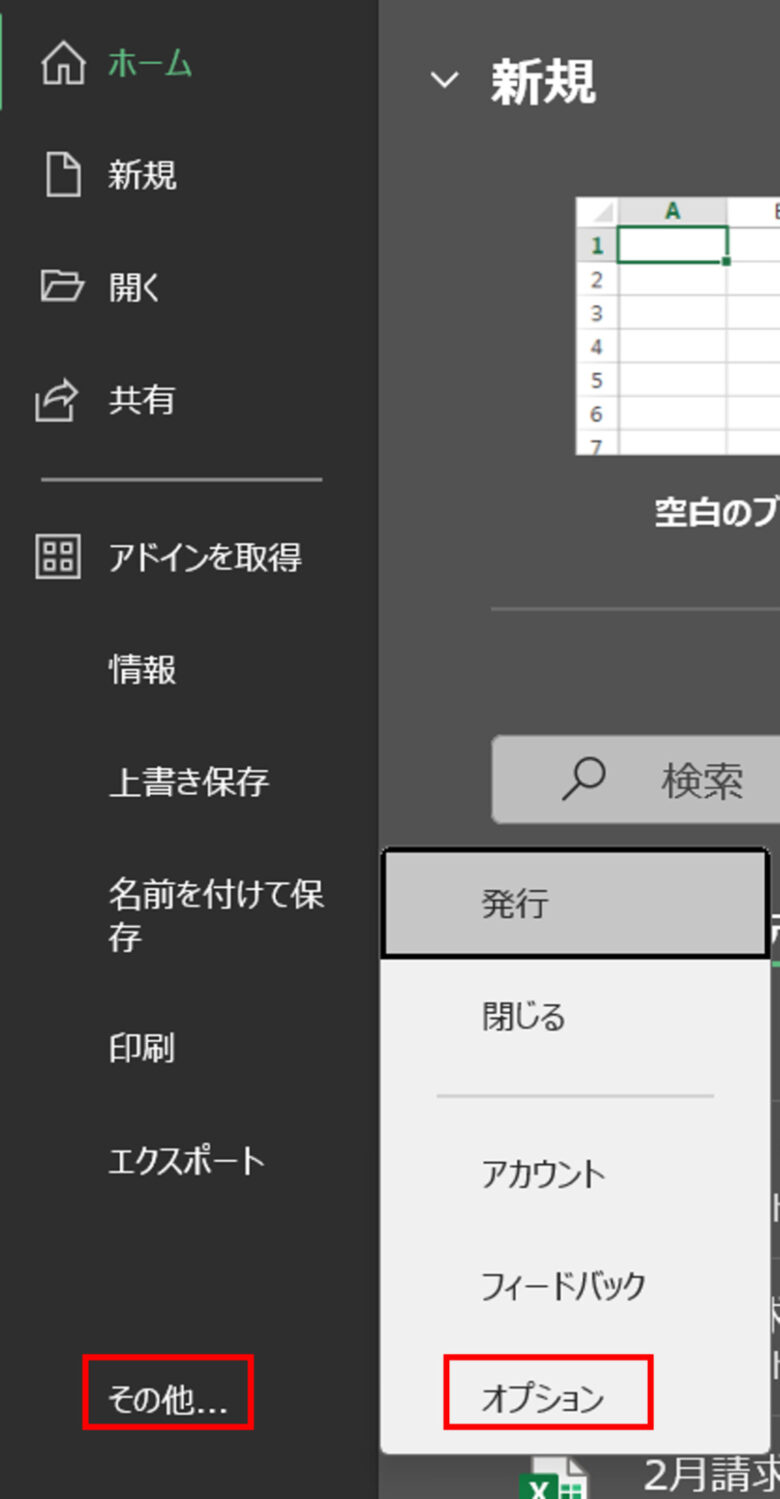
リボンのユーザー設定から「開発」にチェックを入れ、「OK」をクリックしましょう。
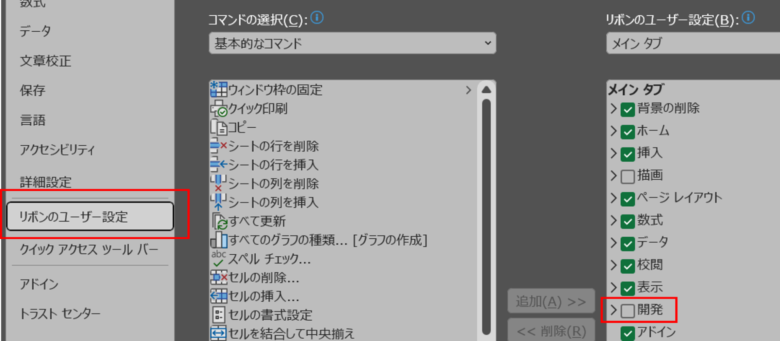
すると「開発」タブが現れますので、クリックしてください。

「マクロの記録」をクリックして「OK」で進むと、移行の操作はすべて記録されます。
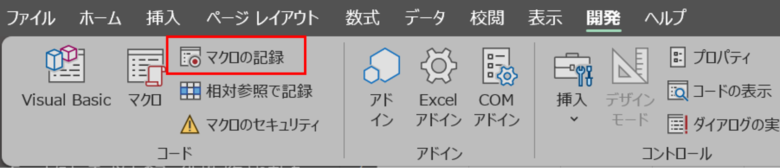
ここから、記録したい作業をおこないます。
ただし、ミス操作まで記録される点に注意が必要です。
作業を終えたら、再び開発タブから「記録終了」をクリックして記録させます。
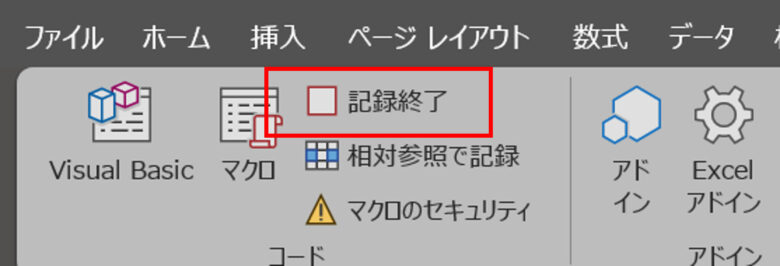
では、記録したマクロを実行してみましょう。
開発タブから「マクロ」を選択して、実行したいマクロを選べば先ほどの作業がおこなわれます。
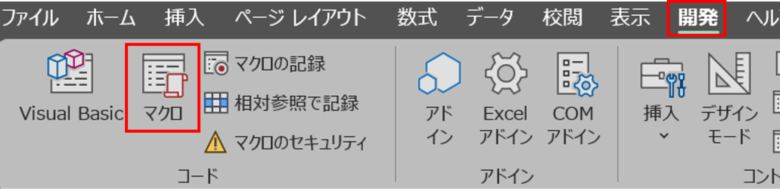
マクロを使うと毎回同じ作業が自動でおこなわれるのでヒューマンエラーを防げます。
決まった注文内容の入力や受注データを所定のフォーマットに変換する、といった作業に活かしてみてはいかがでしょうか。
3-5. ドロップダウンリスト(プルダウン)
ドロップダウンリスト(プルダウン)を利用すると、あらかじめ用意されたリストから選択できるようになります。
入力の手間が省けて時間の短縮になるだけでなく、ヒューマンエラーを防げるメリットがあります。
仮に以下のような受発注リストがあった場合を見てみましょう。
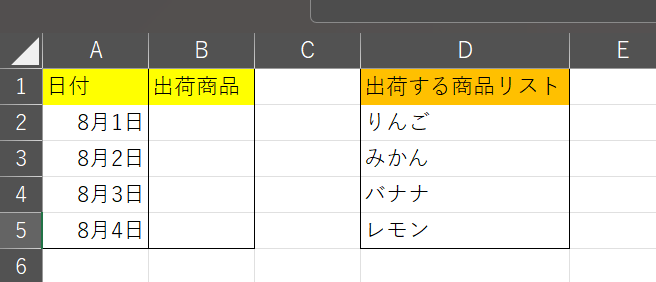
出荷する商品リストを「出荷商品」のB列の各セルに、ドロップダウンリストを作成します。
まずはドロップダウンリストを作成する「出荷商品」のB列のセルを選択します。
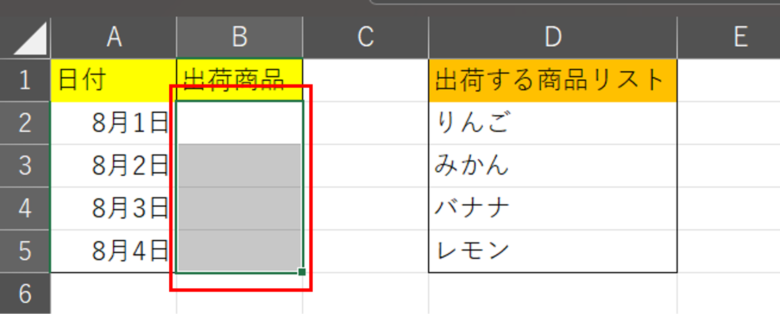
次にデータタブの「データツール」から「データの入力規則」を選択しましょう。
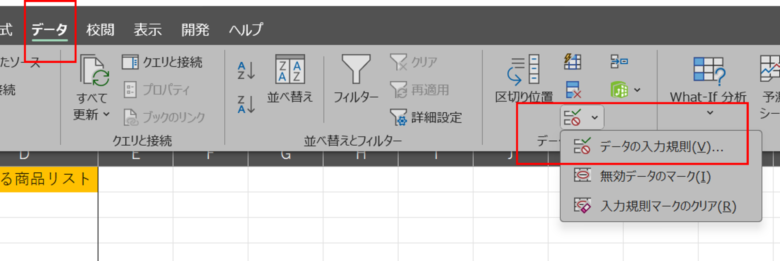
「入力値の種類」を「リスト」にして、「元の値」を出荷する商品リストの範囲で選択して「OK」をクリックします。
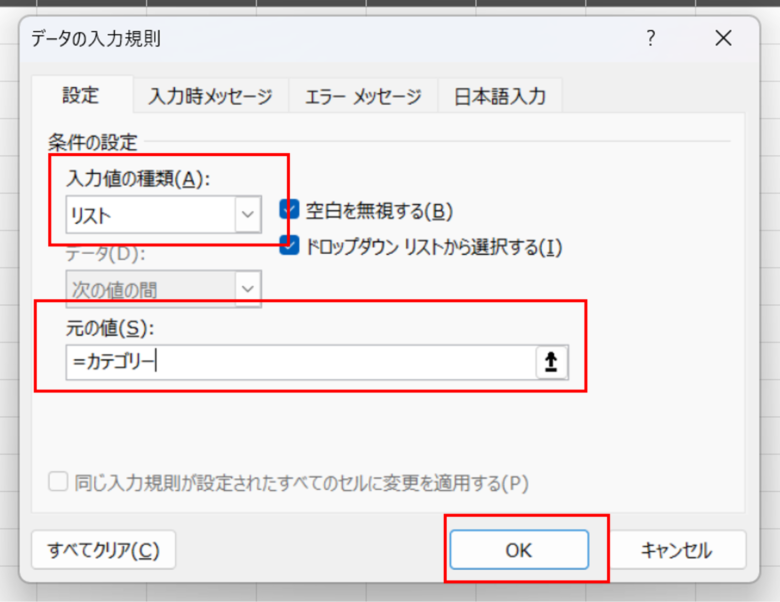
すると以下のように、各セルでドロップダウンリストが作成されました。
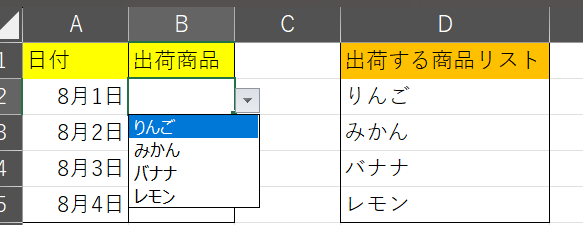
このようにドロップダウンリストを活用すれば、毎回自分で入力せずに選択できるので業務効率を上げられ、ミスも減らせます。
3-6. チェックリスト
チェックリストをつくると、受発注業務で終えた仕事が一目瞭然にわかります。
受発注業務における、進行管理に役立つでしょう。
※チェックリストの作成作業では、「3-4. マクロ」で解説した「開発」タブの設置が必要です。
ここからは、「開発」タブの設置後の作業から解説していきます。以下のようなシートにチェックリストを作成します。
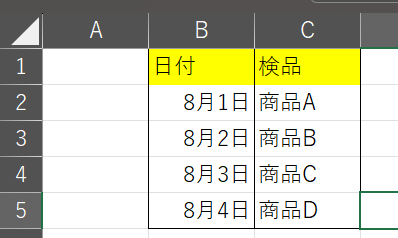
「開発」タブから、「挿入」を選択してください。
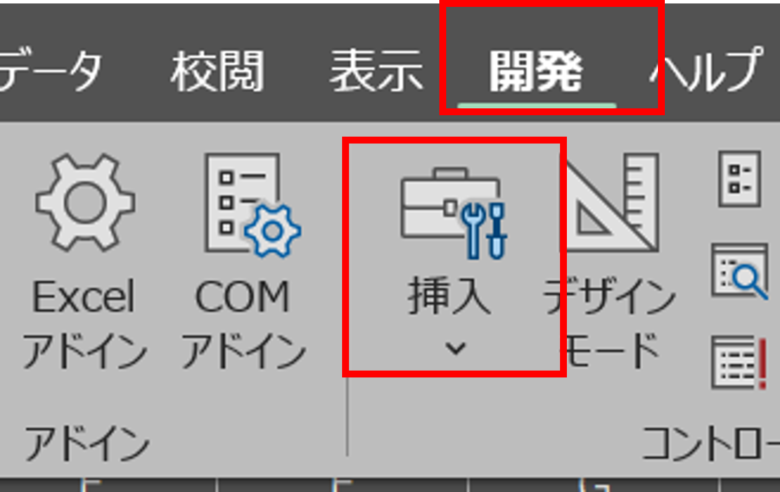
「フォームコントロール」からチェックリストを選びます。
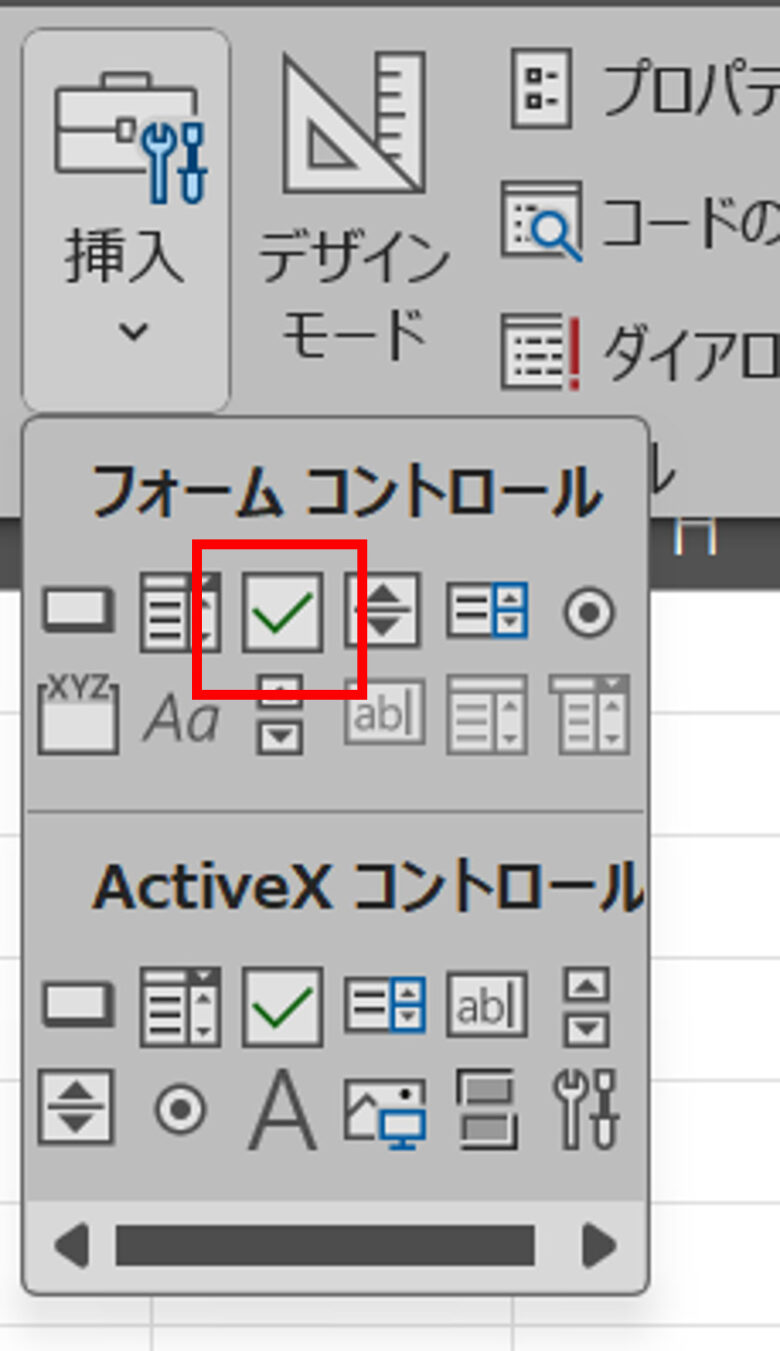
マウスのカーソルが「+」に変わるので、チェックボックスを配置したい位置にマウスをドラッグしましょう。
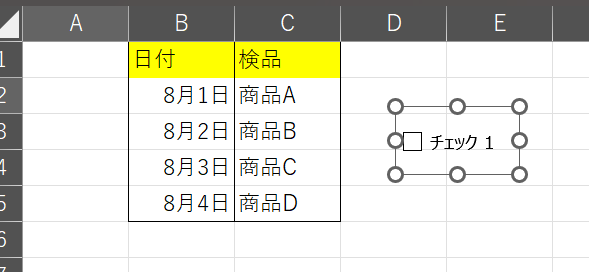
チェックリストの名称は、右クリックで変更できます。
また複製するときはチェックリストの右下にマウスを合わせて下に引っ張りましょう。
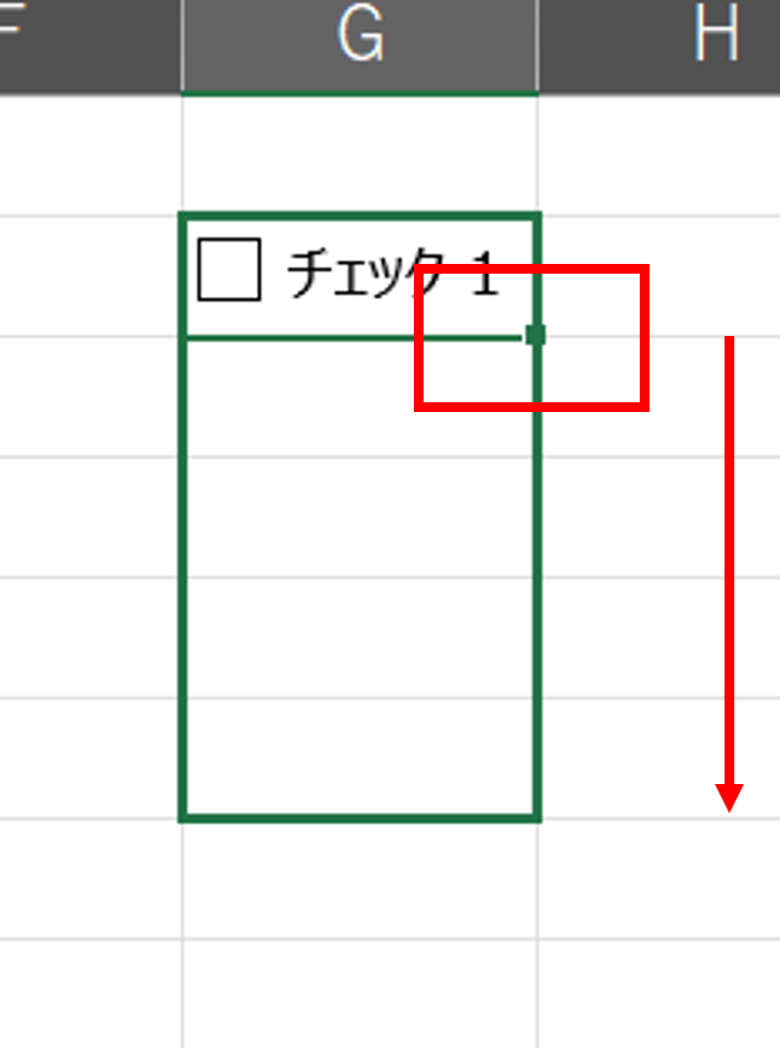
同じチェックリストが複製されます。
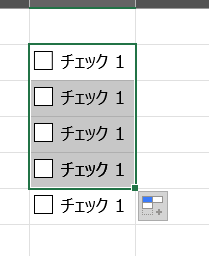
4. step3. 運用ルールを策定する

受発注に必要な機能を活用してエクセルで受発注管理表を作成したら、運用ルールを定めていきます。
せっかくエクセルで受発注管理ができるようになっても運用ルールが曖昧だったりまったく定まっていなかったりすると、間違った表記での入力やデータの二重入力などのミスが発生します。
一般的には、以下のようなルールを定めて担当者全員で把握するといいでしょう。
エクセルで受発注管理するときのルール一例 |
・同時に使用しない:タイムラグが発生して、誤入力や受発注ミスの原因になる。 ・関数を変更するのは責任者のみとする:不慣れな人が触って設定した関数やグラフなどが崩れるのを防止する。 ・とにかくタブを増やさない:必要なタブを探すのに時間がかかる ・1台のPCでのみ使用する:データの一貫性を保つため。複数のパソコンで管理すると、異なるデータ入力や入力漏れなどの発生リスクがある。 ・使用時間と使用者を記入する:ミス発生時に誰が携わっているかいち早く把握する。再発防止も兼ねる。 |
5. step4. テンプレートに登録する

運用ルールを策定できたら、作成した受発注管理表をテンプレート登録して、いつでも呼び出せる状態にします。
左上の「ファイル」をクリックしましょう。
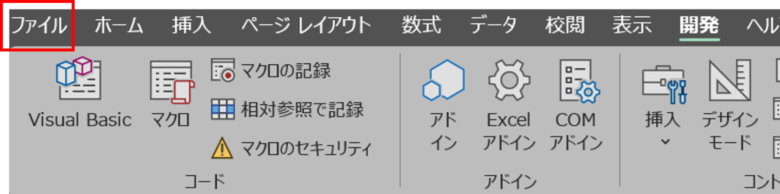
「名前を付けて保存」を選択して「参照」をクリックしてください。
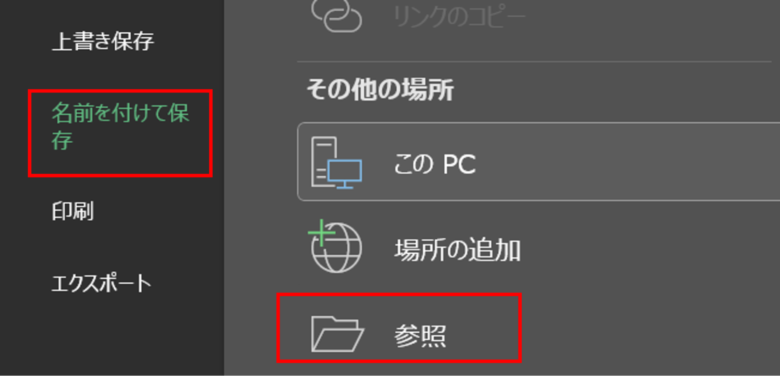
ファイル名を記入して、ファイルの種類を「Excelテンプレート」にしましょう。
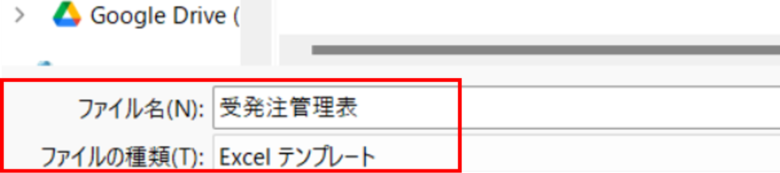
「保存」をクリックしたらテンプレート登録は完了です。
6. step5. 実際に入力する

先ほど登録したテンプレートを活用して、入力していきましょう。
保存したテンプレートを呼び出したいときは、エクセルのホーム画面から「その他のテンプレート」をクリックします。
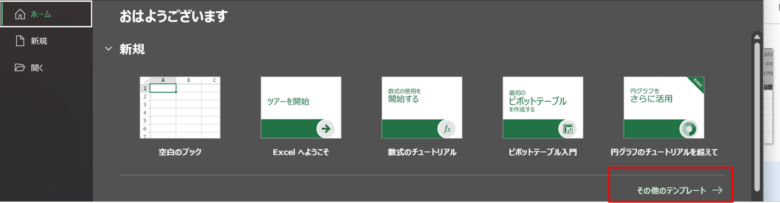
下にスクロールして「個人用」に、以下のようにテンプレートが表示されるので、開いて活用してください。
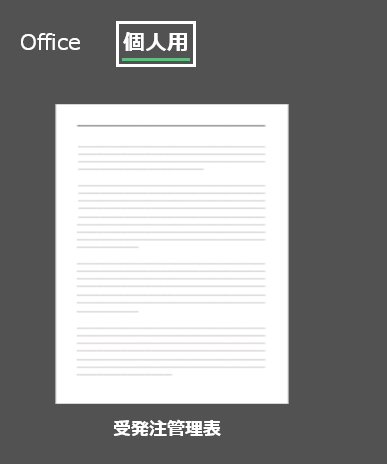
7. 受発注管理をエクセルで管理していくのはデメリットが大きい
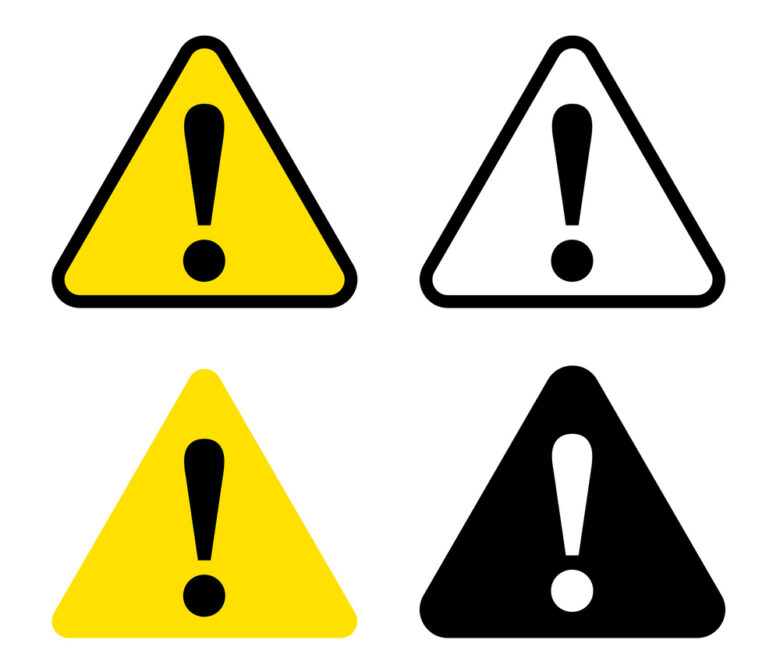
ここまで、受発注管理をエクセルでやる方法について解説しました。
「しっかり運用ルールを定められるだろうか」「関数をたくさん組み合わせる必要がありそう」と感じた方もいるのではないでしょうか。
ここまでやり方をお伝えしてきましたが、受発注管理をエクセルで管理していくのはデメリットが大きく、実はおすすめできません。
エクセルによる受発注管理はヒューマンエラーが起きやすいうえ、エクセルが苦手な人が操作すると十中八九事故が起こるからです。
さらにエクセルによる受発注管理には、以下のような課題もあります。
・共有が容易ではない |
エクセルを共有する場合はピボットテーブルやグラフといった機能は制限されてしまうので、共有は容易ではありません。
データが膨大になるほど処理速度が低下するため、なかなか作業が進まなくなることも想定できます。
せっかくエクセルで関数や機能を使った受発注管理表を作成したとしても、取り扱い点数や受発注先が増えるほど、大変になってしまうでしょう。
そのためエクセルではなく、初めから受発注管理システムを導入したほうが効率的です。
コストが高い場合は在庫管理サービスの利用を検討して、在庫確認だけでも可視化するといった方法を取ることをおすすめします。
受発注管理にお悩みならWONDERCARTがおすすめ |
WONDERCARTはカタログ制作に使用したデータをもとに、受発注表はもちろん、商品リストや見積書・提案書など、あらゆる書類へ商品情報をダウンロードできるシステムです。 画像付きで商品情報をダウンロードできることから可視化でき、自社だけでなく取引先にとってもわかりやすい書類を作成できます。 実際にダウンロードする作業は簡単かつ早く、ボタンを押すだけの数秒です。 誰でも簡単にデータの閲覧・書類作成ができるため「特定の社員のみにしか作業ができない」といった状況に陥ることもありません。 電話やLINE、メール、ファックス…取引先ごとに異なる受発注作業によって発生しがちな、人為的なミスも確実に減らせるでしょう。 受発注作業の煩雑さにお困りなら、ぜひWONDERCARTを検討してみてください。 |
8. まとめ
受発注管理をエクセルでおこなう方法について、おわかりいただけましたでしょうか。
最後に、本記事の要点をまとめていきます。
◎受発注管理をエクセルでする方法5stepは以下です。
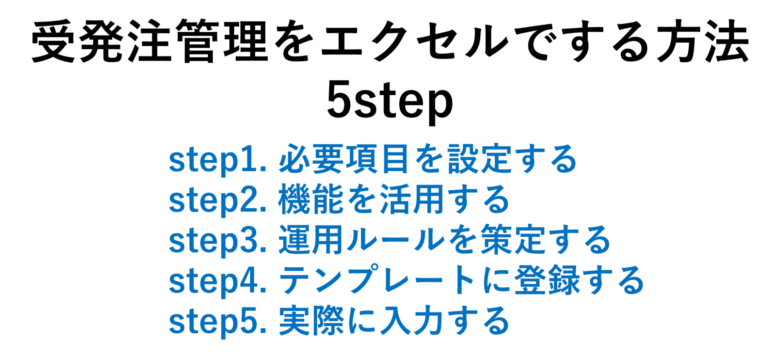
◎step1. 必要項目を設定するでは、受発注管理をエクセルで管理するにあたって、管理表のタイトル行に必要項目を設定します。
◎step2. 機能を活用するでは必要項目を洗い出し、設定できたら機能を活用して、スムーズな受発注管理ができるようにしていきます。
エクセルで受発注するときに活用できる機能は、以下です。
・関数 |
◎step3. 運用ルールを策定するでは、受発注に必要な機能を活用してエクセルで受発注管理表を作成したら、運用ルールを定めていきます。
◎step4. テンプレートに登録するでは、運用ルールを策定できたら、作成した受発注管理表をテンプレート登録して、いつでも呼び出せる状態にします。
◎step5. 実際に入力するでは、先ほど登録したテンプレートを活用して、入力していきます。
◎受発注管理をエクセルで管理していくのはデメリットが大きいことを知っておいてください。
本記事がエクセルで受発注管理表を作成する、あなたの参考になれば幸いです。
#受発注 #エクセル

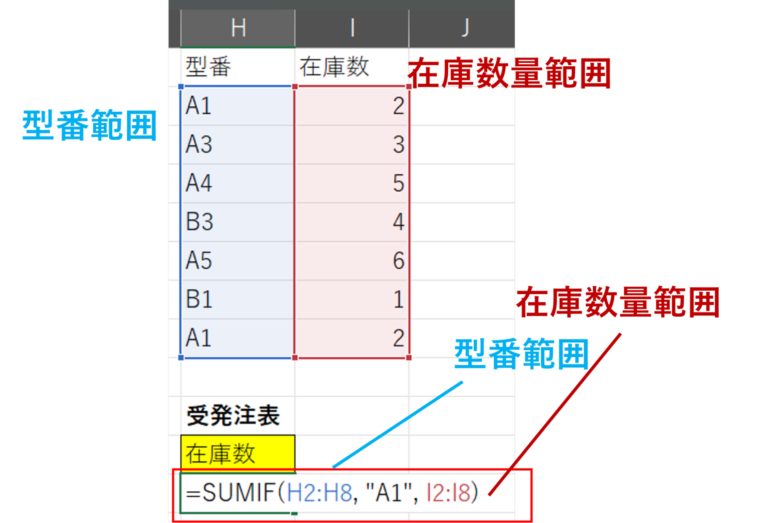
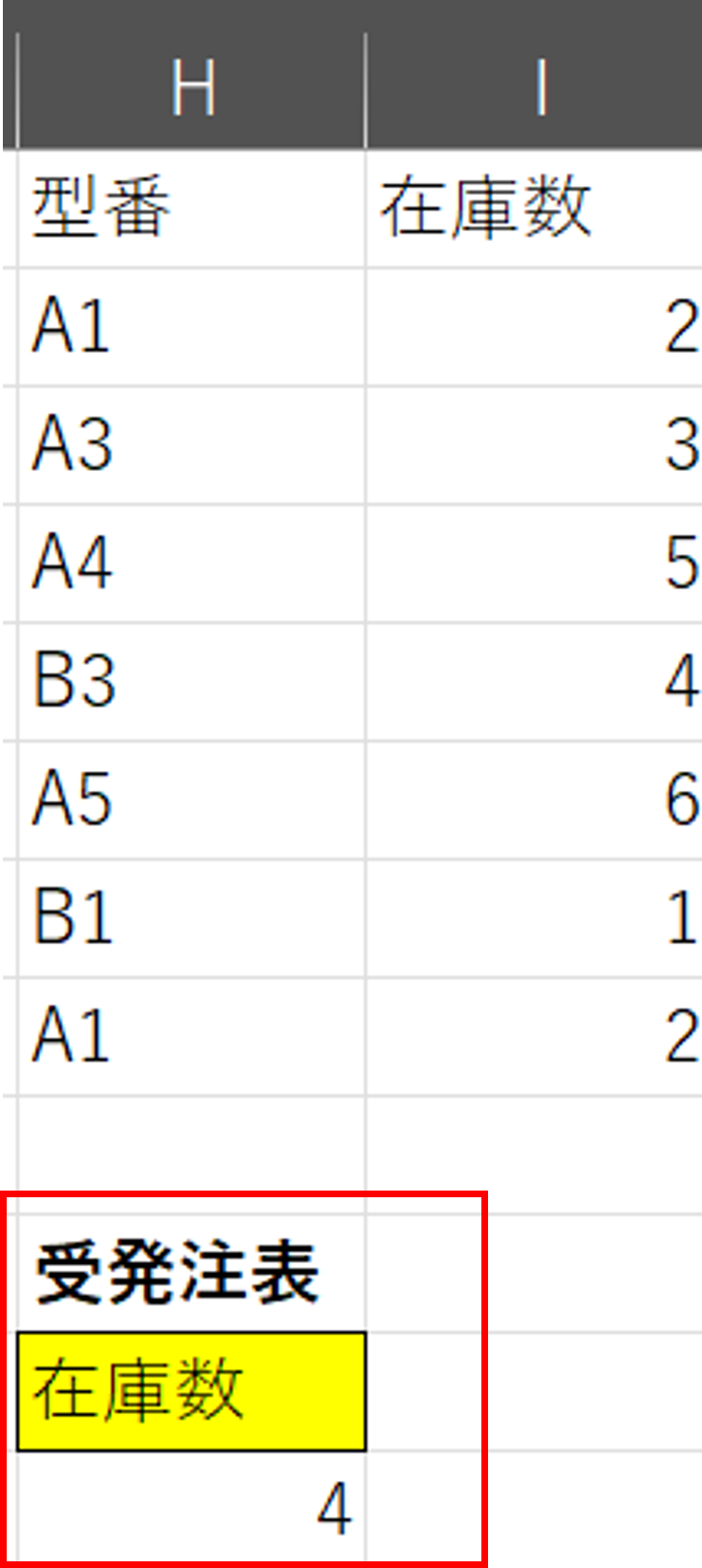
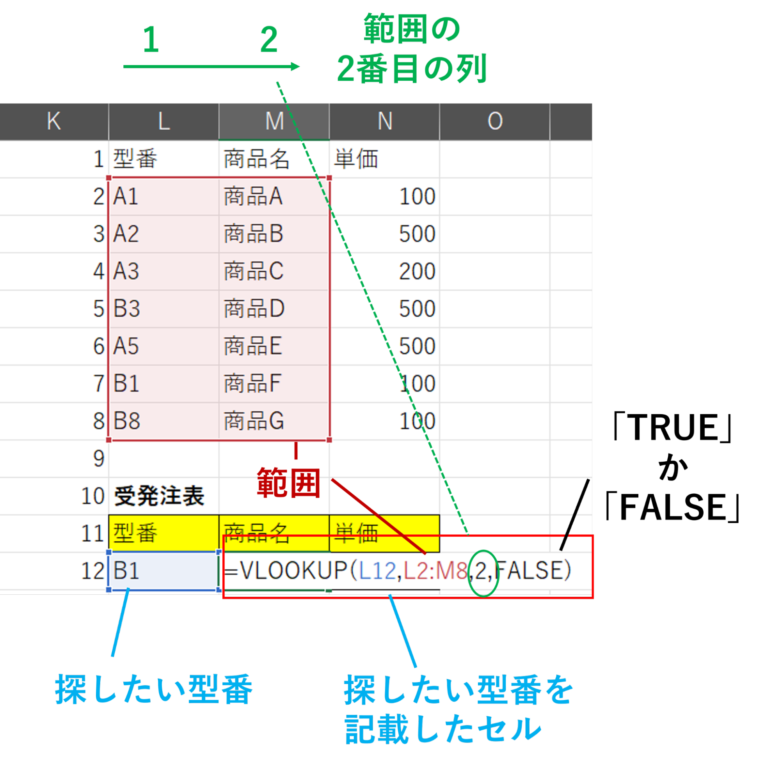
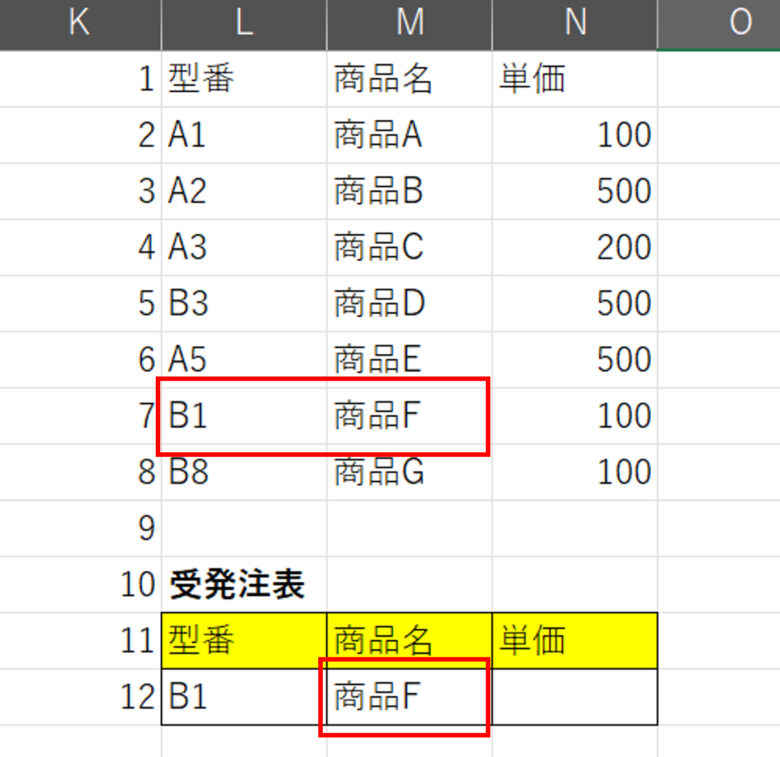
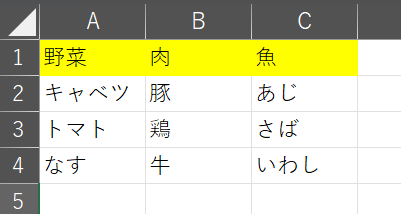
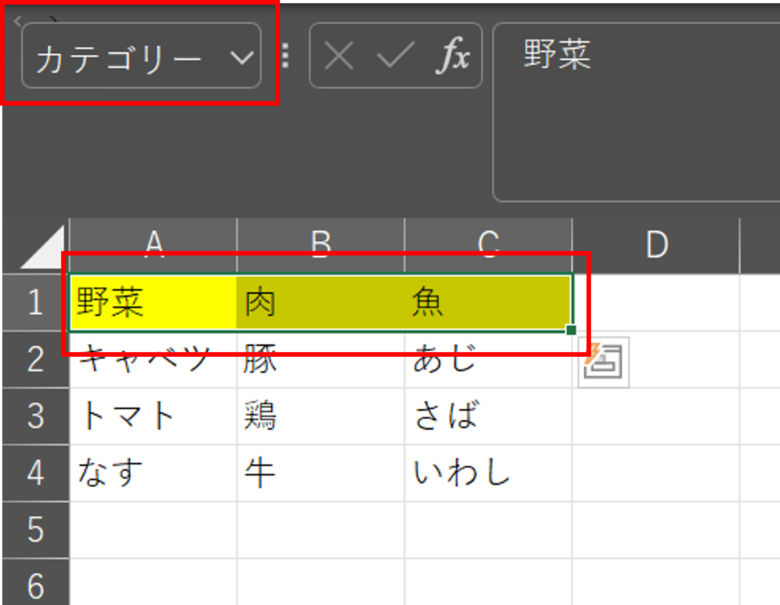
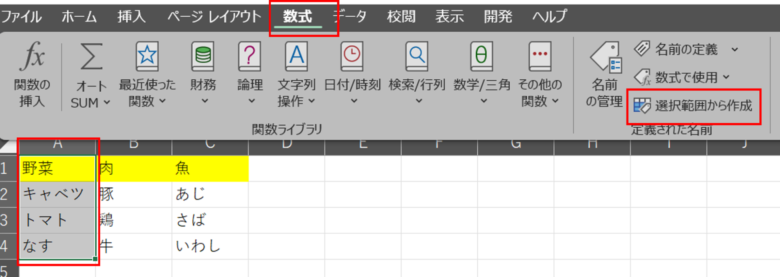
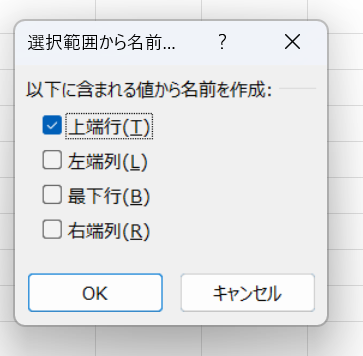
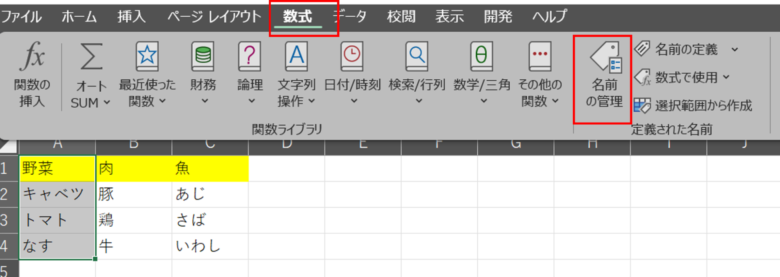
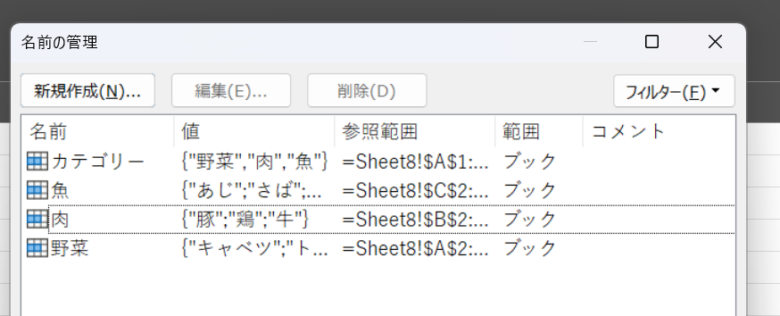
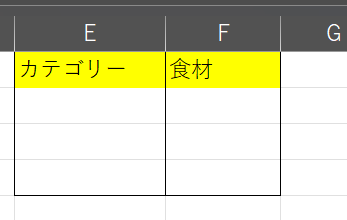
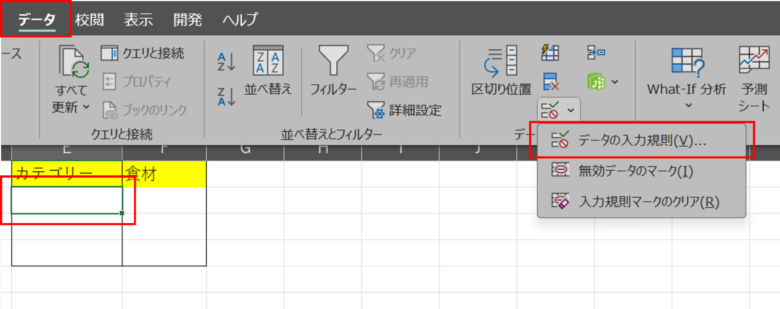
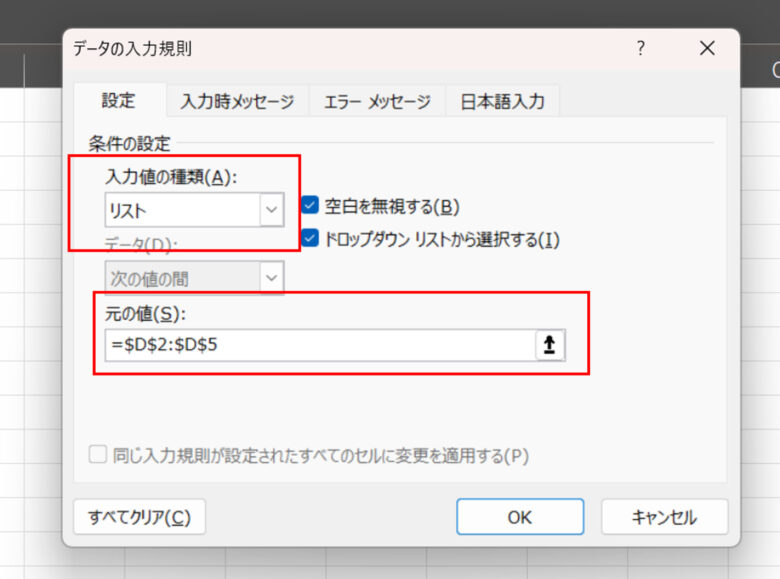
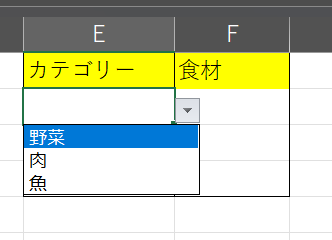
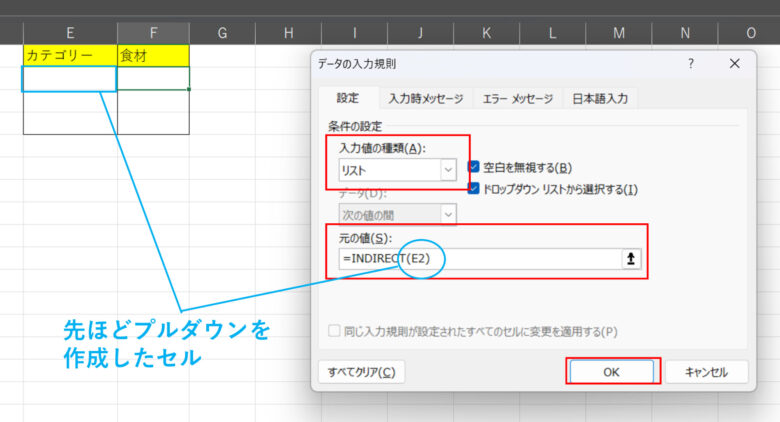
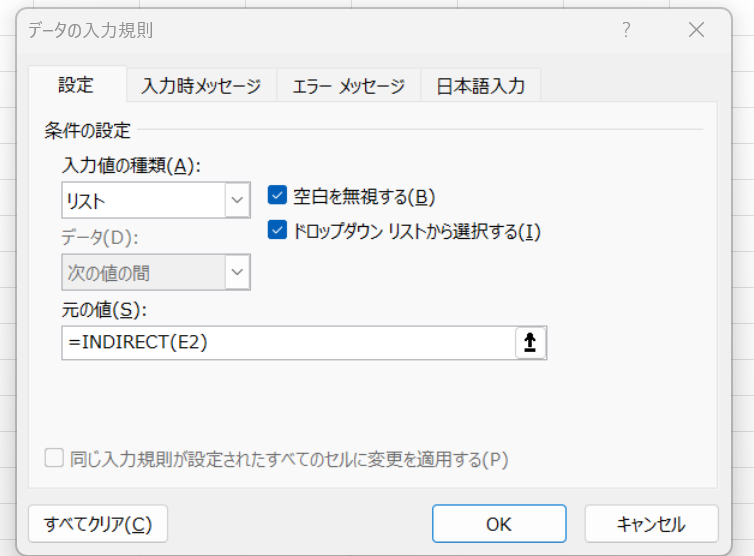
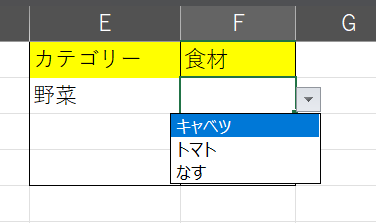
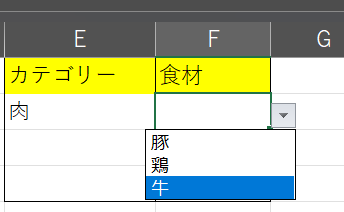
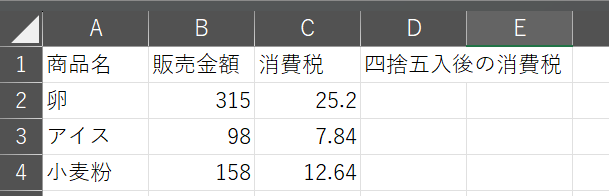
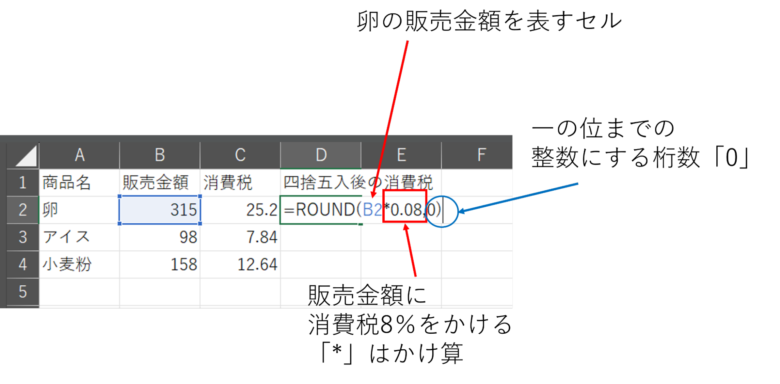
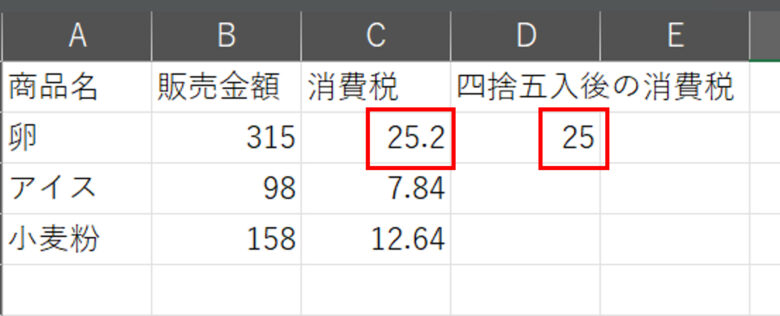
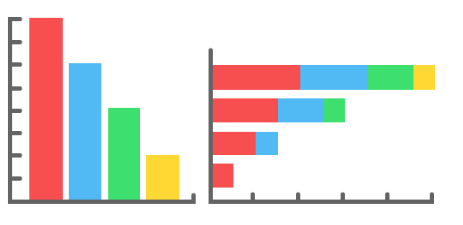
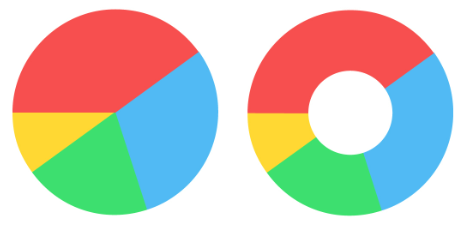
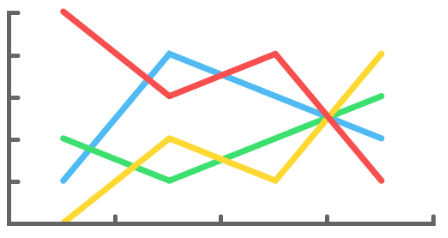

コメント